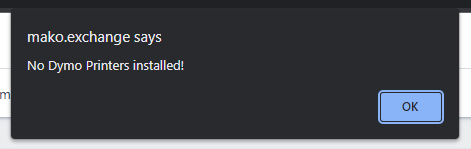
SYMPTOMS
- Browser reports “No Dymo Printer Installed”
- LabelWriter or DymoConnect software IS able to print labels
- Dymo printer appears under “Printers and Scanners” in settings
The above screenshot represents the mako.exchange website reporting that it cannot find your printer. This is not a message the browser or the operating system are giving you; it’s from exchange. Usually when this occurs, it’s because there is a problem with the DYMO Connect Web Service. The first step in troubleshooting this problem is to navigate to the lower right corner of your screen and click the “up” carrot to view the icon list. There should be a light blue Dymo box, which is the Dymo Web Connect software running in the background. Right click the icon and go to “Diagnose.”
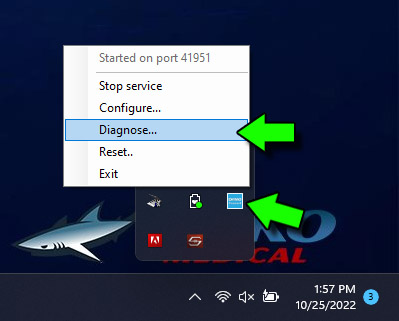
If you do not see a Dymo icon in here, it’s likely that the Dymo Web Service isn’t even running. That service is critical, because it ensures a secure connection between the printer and the mako.exchange system. In order to start the service, click on search and type “Dymo Connect Web”… it should come up. Go ahead and start it.
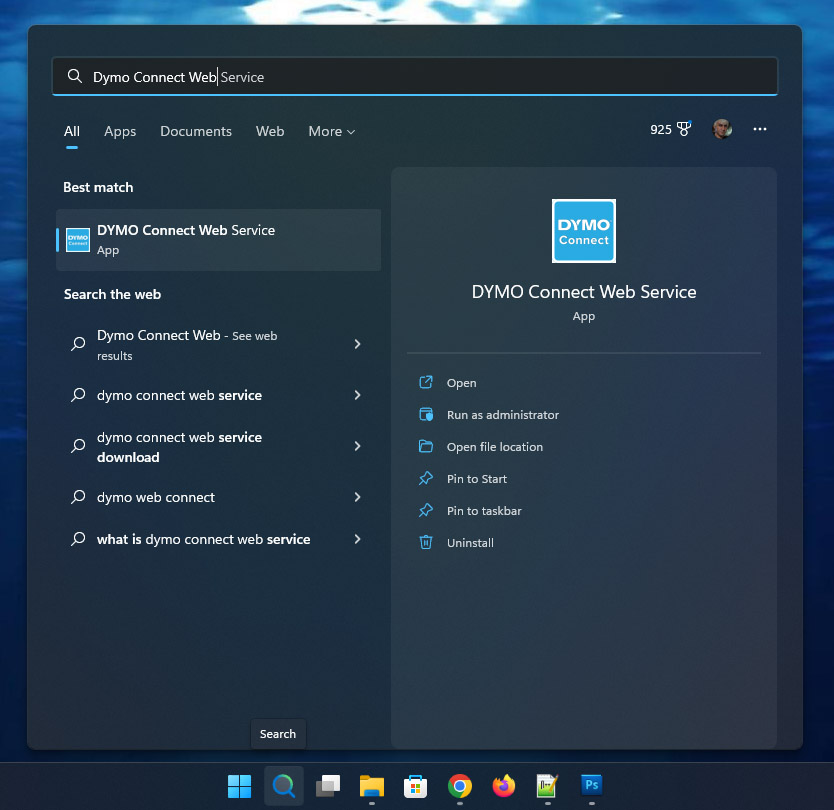
Once you hit diagnose, you will probably get one of two responses. If you get the response that “DYMO Connect Service is running on port 41951” your certificates have the proper permissions set, so if you are still unable to print (system hangs, gives no response) it’s likely that two different models of Dymo were plugged into the same system. This can create a driver conflict. If this message comes up when you hit “Diagnose”, go to printer settings and delete all Dymo drivers. Then plug in the Dymo you are fixing/setting up and the correct driver should auto load.
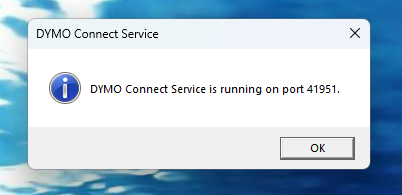
If you get either of the following error messages, it indicates there is a problem with certificate permissions with regards to the Dymo Web Connect Service.
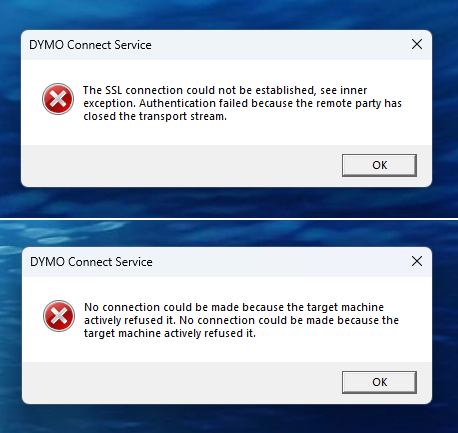
While there are several scenarios that can lead to this, it’s typically due to a remote administrator installing the Dymo Connect software package. The RSA key created to facilitate communication between mako.exchange and the Dymo Connect Web Service will be set to “private” for that administrator. After installation, the user session will appear to be working printing OK because the Dymo Web Connect Service is still running as administrator. However, when the user logs back in again the service will restart with the user’s permissions, making the RSA key inaccessible. The fix for this is to change the permissions of the RSA key so that anyone using that local machine is able to print. The below command must be run AS ADMINISTRATOR in CMD:
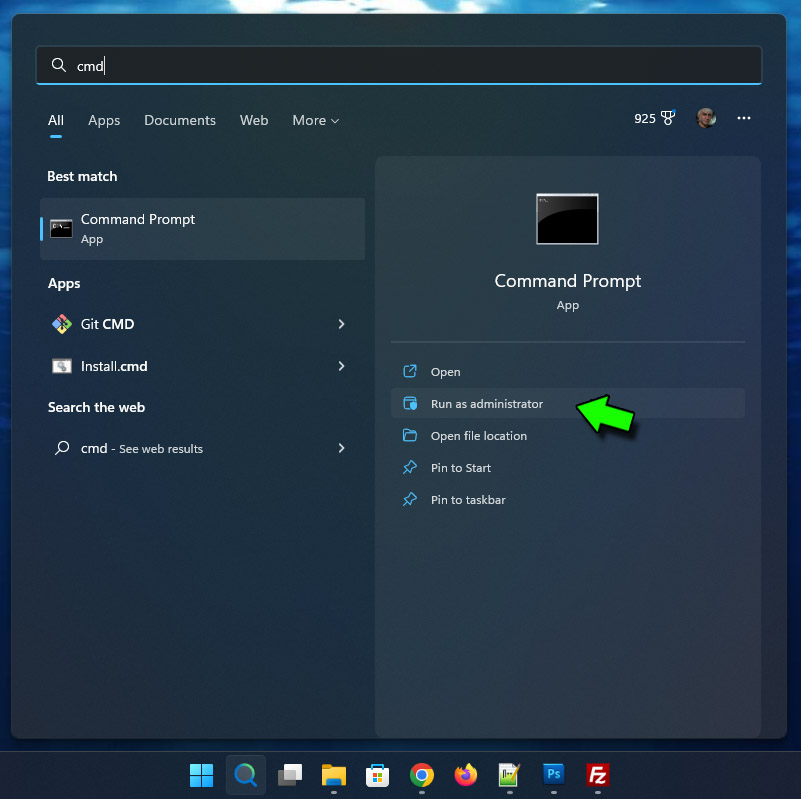
icacls "C:\programdata\microsoft\crypto\RSA\machinekeys" /t /grant everyone:(GR)A technical explanation of this command is available here.
Who’s computer you are on will dictate your next steps:
- If you are working on a machine owned by the facility: You will need to contact their IT department or find someone in the building with an administrator log in so the command prompt can be run as admin. If in doubt, you can also merge your call to them with Mako IT in North Carolina.
- If you are working on a MAKO laptop: make sure to take note of the asset tag (typically on the lid of the laptop or next to the keyboard) and call Mako IT in NC. They are quick to respond and will get this knocked out quickly.
- If you are working on a personal computer owned by a staff member or the facility: you can probably carry out these commands for yourself. However, if that is the case it is unlikely you are encountering this type of error.
The final output of this command should look something like this:
processed file: C:\programdata\microsoft\crypto\RSA\machinekeys
processed file: C:\programdata\microsoft\crypto\RSA\machinekeys\2945333b20b1177f878eb3df04024927_04e34be0-e958-4dd9-a99a-52f51a6d064d
processed file: C:\programdata\microsoft\crypto\RSA\machinekeys\2e105ce2afbe036a8123d0d38cb24feb_04e34be0-e958-4dd9-a99a-52f51a6d064d
processed file: C:\programdata\microsoft\crypto\RSA\machinekeys\80ca98146e3d4bdf330a0808e8c3db41_04e34be0-e958-4dd9-a99a-52f51a6d064d
processed file: C:\programdata\microsoft\crypto\RSA\machinekeys\83d7e4c36074e59a19649c3499a6bd02_04e34be0-e958-4dd9-a99a-52f51a6d064d
processed file: C:\programdata\microsoft\crypto\RSA\machinekeys\d1f9044f5d7345da71c0d2efd2e4f59e_04e34be0-e958-4dd9-a00a-52f51a6d064d
Successfully processed 6 files; Failed processing 0 filesOnce this command completes, go down to the Dymo Connect Web Service icon and select diagnose. At this time you should see the service as being connected on some number. (You may need to reset the Dymo Web Service) This means you have probably solved the problem, and you should be able to print a test label from mako.exchange now.
If a file failed to process in the above command, it may be in use by another service. If the facility you are at fails to process a file, you can direct their IT team to the following link for more detailed technical information.
WRAPPING UP:
- Make sure the problem has been solved by printing multiple test labels. You can mass print from out test account: TEST ACCOUNT – 999
- If the problem is not resolved, see if you can get a trouble ticket number from their IT team, so we can help the facility keep track of the issue.
- Remember to update the DYMO/IT Service Request sheet with the resolution or outstanding issue.
